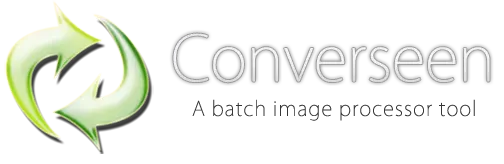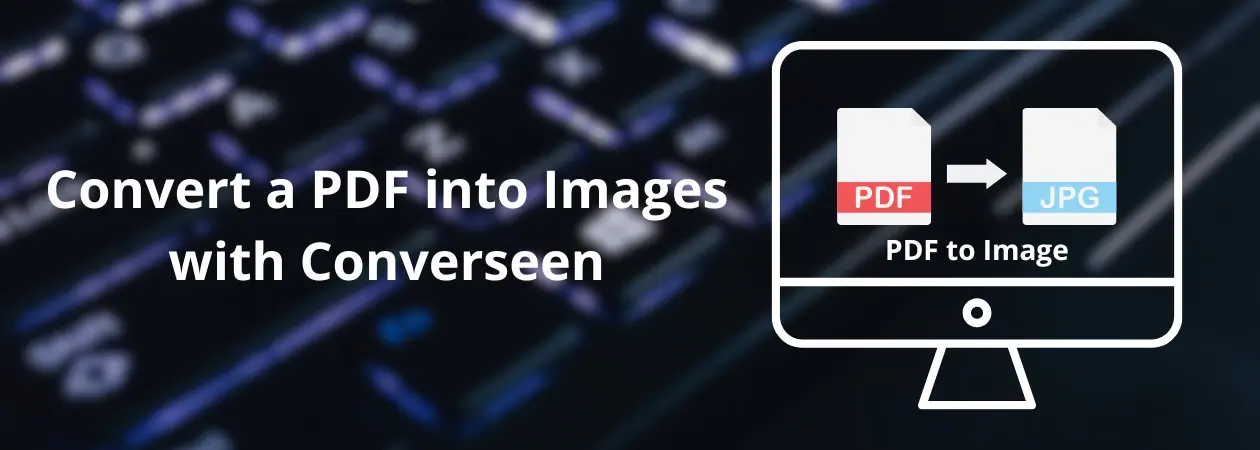
How to convert a PDF into a group of images using Converseen?
Converseen allows you to quickly and easily convert an entire PDF or just a few pages into a series of images.
Here’s a step-by-step guide to using Converseen for PDF to image-conversion:
Check your Settings
Before converting a PDF to images, you may need to configure a few things on your system. If you are using Windows, you should first install Ghostscript on your system.
If you are using Linux and have installed Converseen from the repositories or from source code, you should install Ghostscript and configure ImageMagick to enable the processing of PDF files.
On the other hand, if you’re using macOS, you won’t have to do anything as everything you need is included within the package!
For more information and detailed instructions, please refer to this guide: Converseen – How to Enable PDF Conversion on Windows and Linux.
Importing the PDF in Converseen
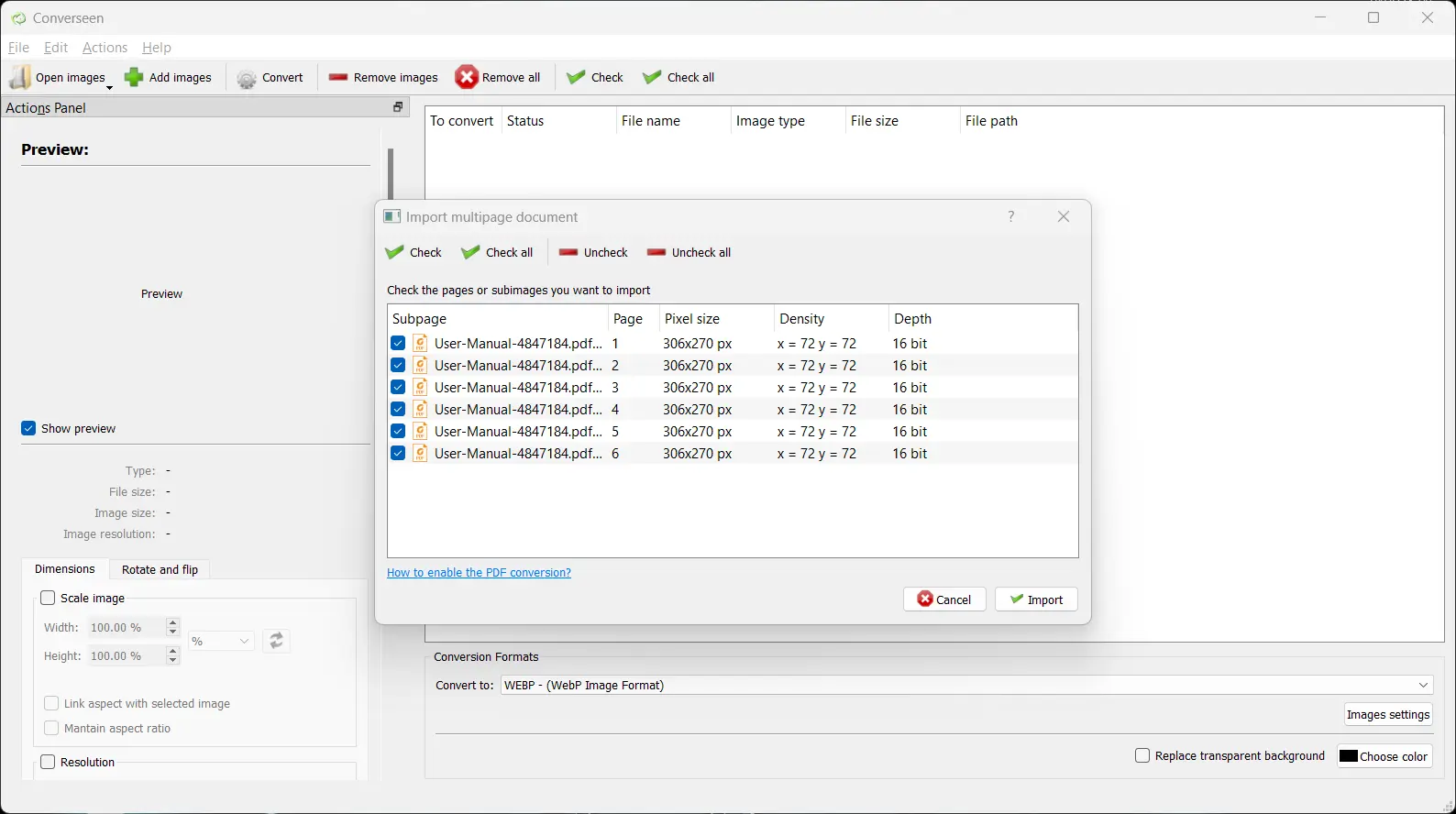
Converseen PDF Conversion Tool
- Import your PDF document into Converseen by clicking “File” and selecting “Import PDF file.”
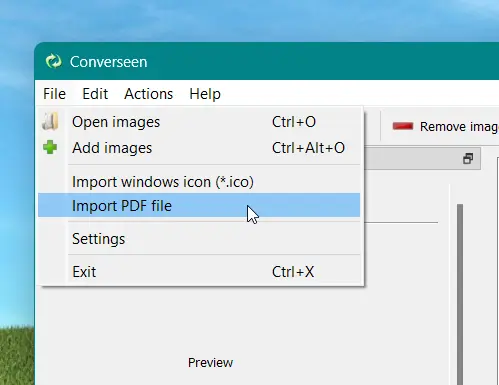
- Give the program a few moments to scan the pages of the PDF document. Note: If the PDF contains numerous pages or images, the scanning process may take longer.
- Once the PDF is imported, select the specific pages you want to convert to images.
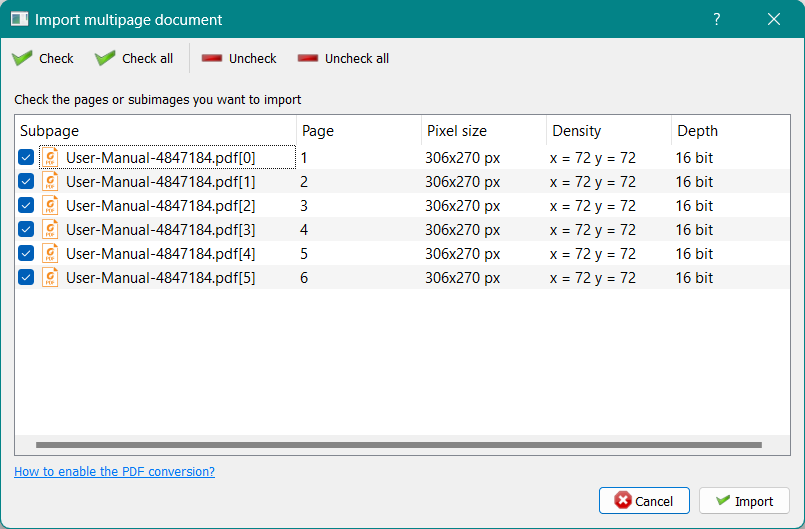
- Click “OK” to import the selected pages into the main Converseen window.
- Preview each page by clicking on it within the list to ensure accuracy.
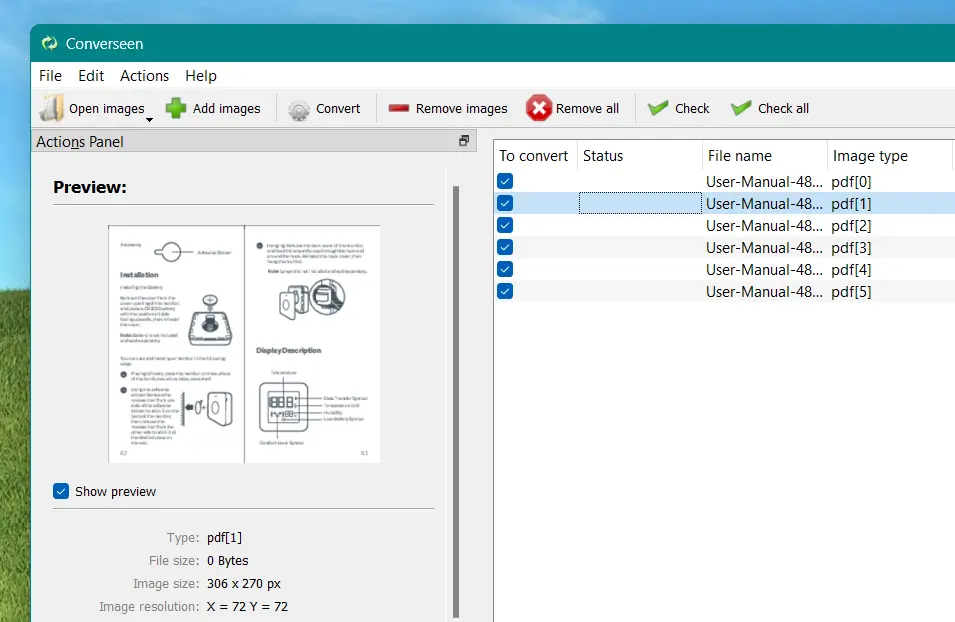
Preparing the PDF document for conversion
Before proceeding with the conversion, there are three small preparatory steps:
- Choose the desired output format. While Converseen supports various formats, it’s recommended to select either JPG or PNG for image conversion.
- Specify the destination folder where you want to save the converted images.
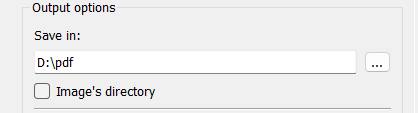
- Configure the renaming settings by checking the “Rename” and “Progressive Number” options. The “#” symbol in the renaming mask will be replaced with a progressive number. Feel free to customize the mask according to your preferences.
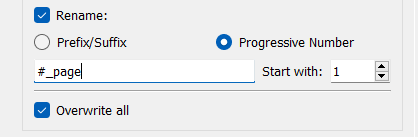
Additionally, consider adjusting the resolution settings if necessary. By default, images converted to PDF are exported at a resolution of 150 dpi. To set a custom resolution, enable the “Resolution” option and specify your desired value.
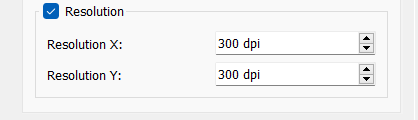
By following these steps, you can convert your PDF into a series of images effortlessly using Converseen.